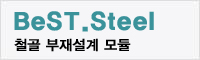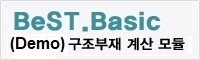윈도우 xp 나 윈도우 7과 달리 윈도우 8, 윈도우 8.1 이나 윈도우 10은 완전 종료가 따로 있다는 사실 알고 계신가요?
어쩐지 한번씩 드라이버를 설치를 했음에도 불구하고 정상적으로 적용 되지 않거나
분명 바탕화면에 아이콘 배열을 해놓았는데도 불구하고 껏다 켜보면 마음데로 흩어져 있고
분명 전원을 껏음에도 배터리가 이상하게 광탈하고 있는 것을 발견하신 분이 계실껍니다.
그럼 이제부터 이러한 증상의 원인인
빠른 부팅(Fast startup)에 대해 알아보고 이를 끄는 방법에 대해서 알아봅시다.
먼저 빠른 부팅 (Fast startup)에 대해 알아봅시다.
빠른 부팅(Fast startup)이란 윈도우8 부터 들어간 기술로
시스템 종료시 일반적인 경우처럼 전원이 차단되어 꺼지는 것과 달리
빠른 부팅(Fast startup)은 시스템 종료시 최대절전모드로 꺼진 다음 켜지는 기술입니다.
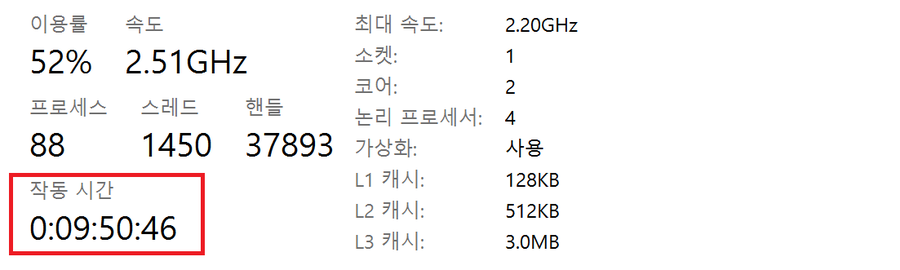
분명히 방금 전에 껏다 켰는데도 작동시간이 10시간 가까이 되가네요 ^^:
즉, 위의 사진과 같이 시스템은 켜진 상태로 대기하고 있는겁니다.
덕분에 최신 드라이버가 설치되었다 하더라도
즉시 적용되지 않고 기다리고 있는 겁니다.
물론 빠르게 부팅을 할수있다는 장점도 있지만
요즘의 노트북이나 데스크탑들은 SSD의 채용으로 인해
부팅속도는 이미 충분이 빠른 편입니다.
즉, SSD를 주 보조기억장치로 사용하는 지금에서는
장점보다는 단점이 더 많아 보이는 기술인거죠
그럼 먼저 완전 종료하는 방법을 알아봅시다.
일반적으로 우리는 윈도우키를 누르고 전원매뉴에 들어가 시스템 종료를 눌러서 끕니다.
그러나 윈도우 8, 8.1, 10에서는
저 일반적인 단계에서 시스템종료를 누를때 <Shift>키를 같이 눌러서 꺼 주시면 됩니다.
하지만, 언제나 끌때 <Shift>키 를 누를 수는 없는 법!
그럼 완전히 끄는 것을 기본옵션으로 정해봅시다.
* 저는 윈도우 10을 기준으로 포스팅합니다.
* 현재 사용중인 사용자 계정의 권한이 관리자(Administrator)이어야 합니다. 미리 확인 해주세요.
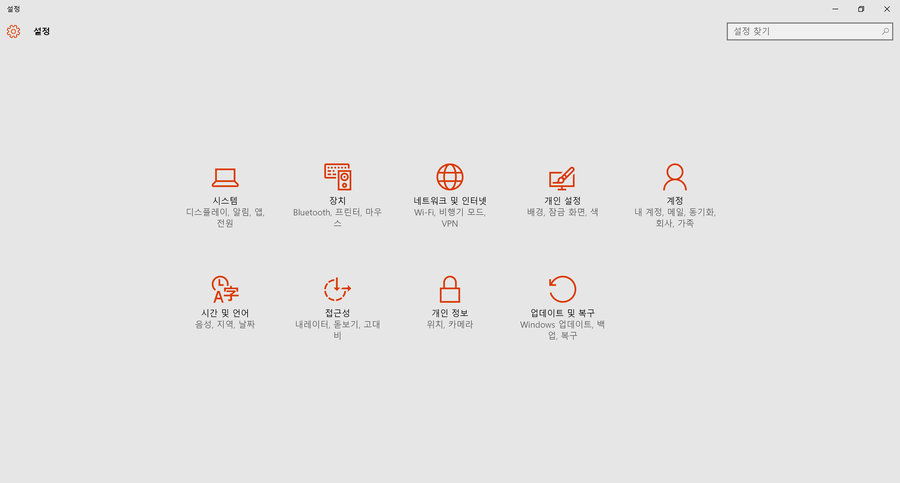
먼저 <설정>을 엽니다.
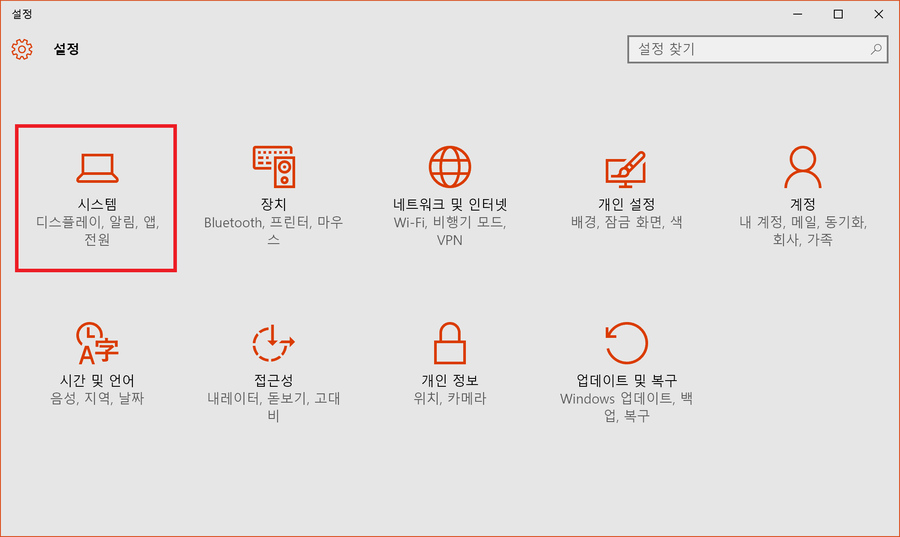
설정의 <시스템>을 선택합니다.
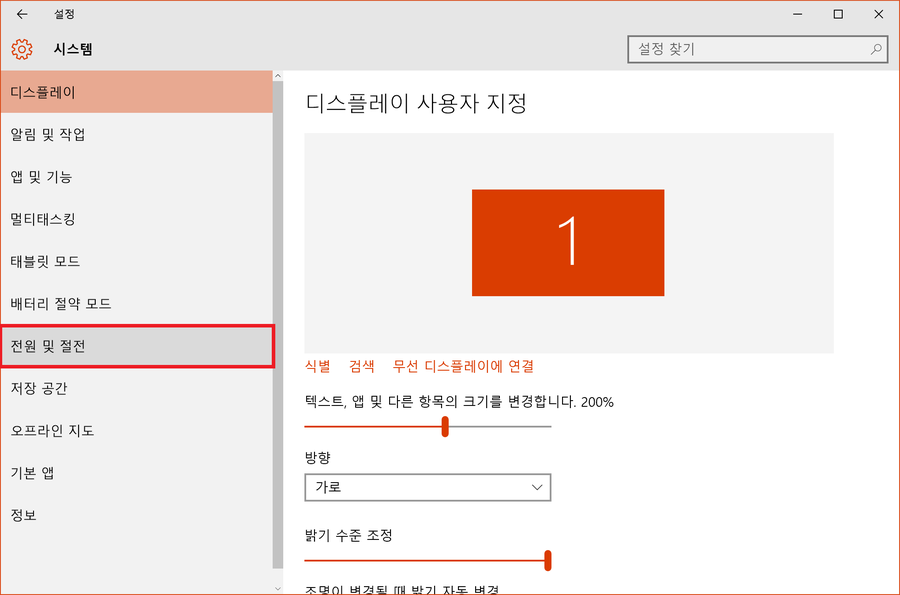
시스템의 <전원 및 설정>을 눌러 줍니다.
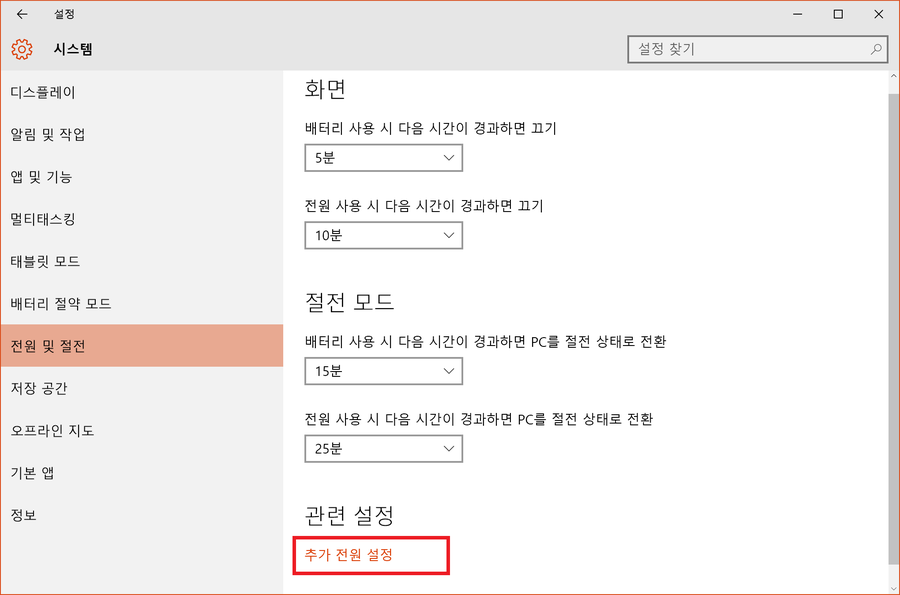
전원 및 설정 내 관련 설정 란의 <추가 전원 설정>을 클릭 해주세요.
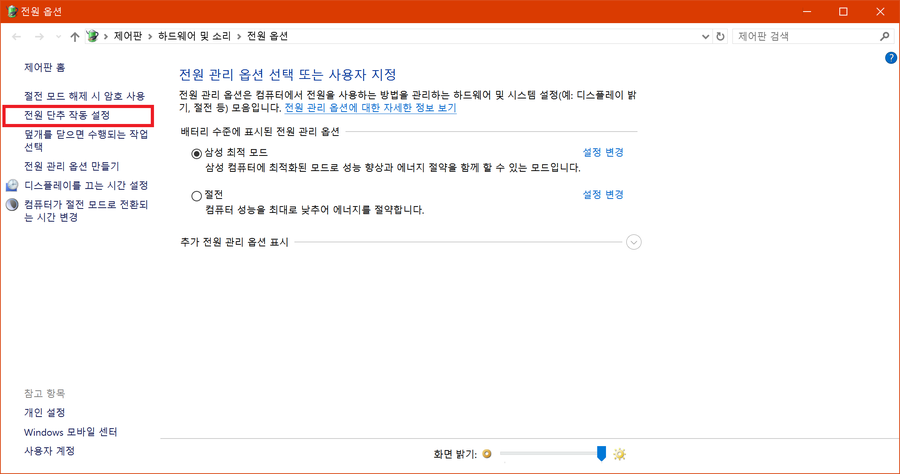
추가 전원 설정을 눌러주시면 이전 윈도우 7 과 같은 제어판 형식의 설정란이 뜹니다.
여기에서 <전원 단추 작동 설정>을 눌러주세요.
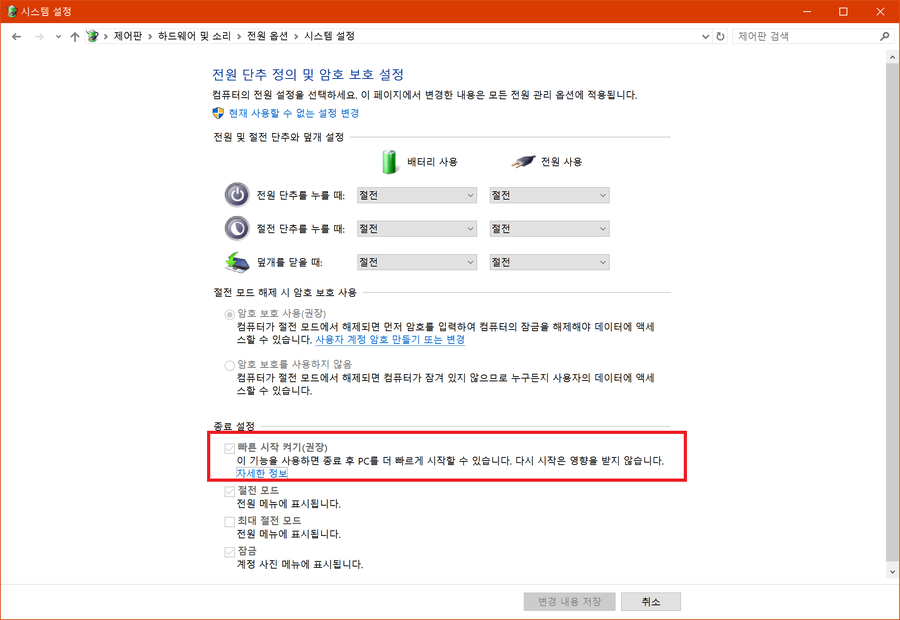
우리가 찾고 있었던 <빠른시작 켜기(권장)> 창이있습니다.
하지만 현재는 변경 할 수 없는데요.
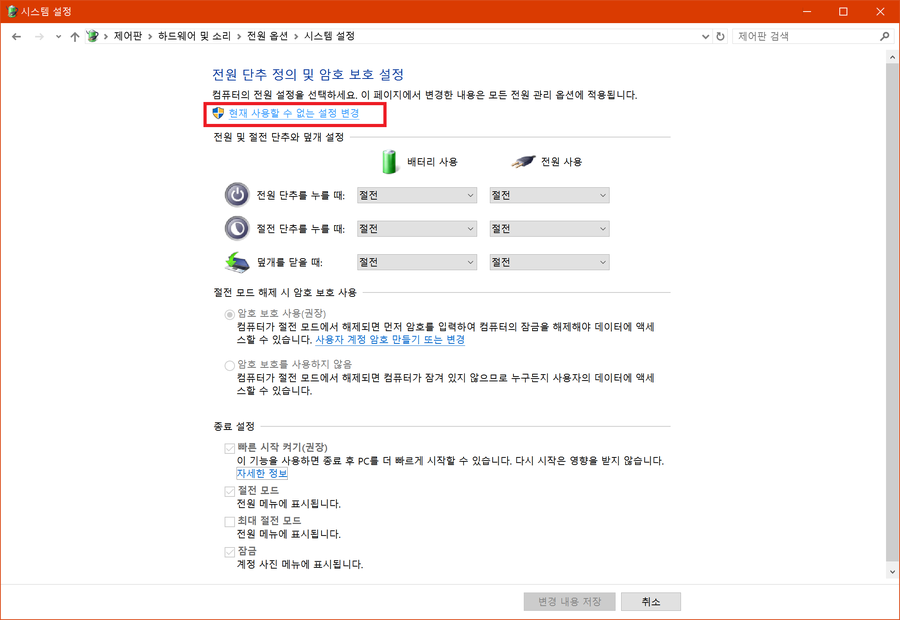
기본적으로 PC의 전원을 다루는 옵션인만큼
관리자 권한이 필요하기 때문입니다.
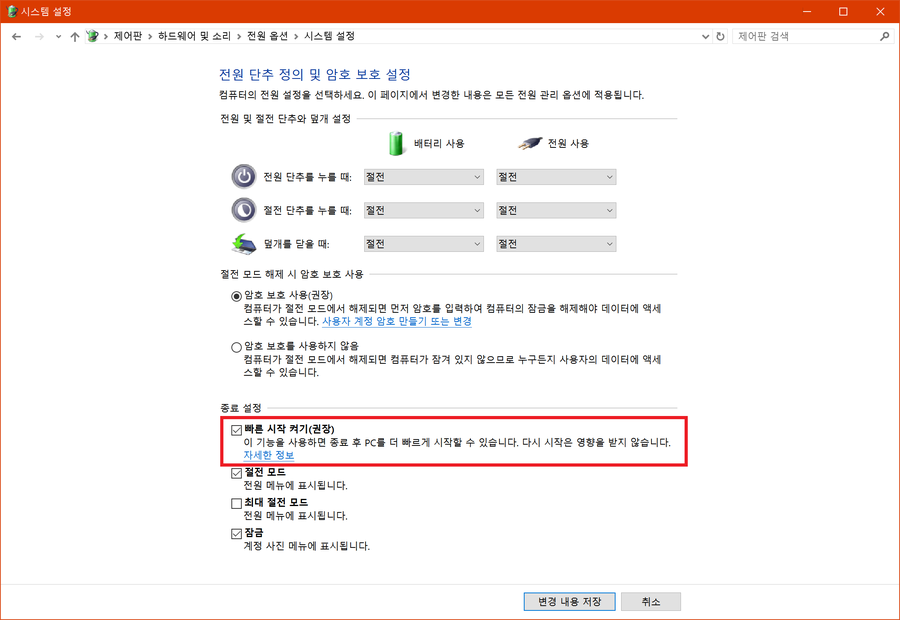
그럼 이제 권한을 부여 해봅시다.
전원 단추 정의 및 암호 보호 설정 란 밑의
<현재 사용 할 수 없는 설정 변경>란을 눌러줍니다.
*관리자(Administrator)권한이 필요함으로 현재 자신의 권한이 관리자(Administrator)인지 확인해주세요.
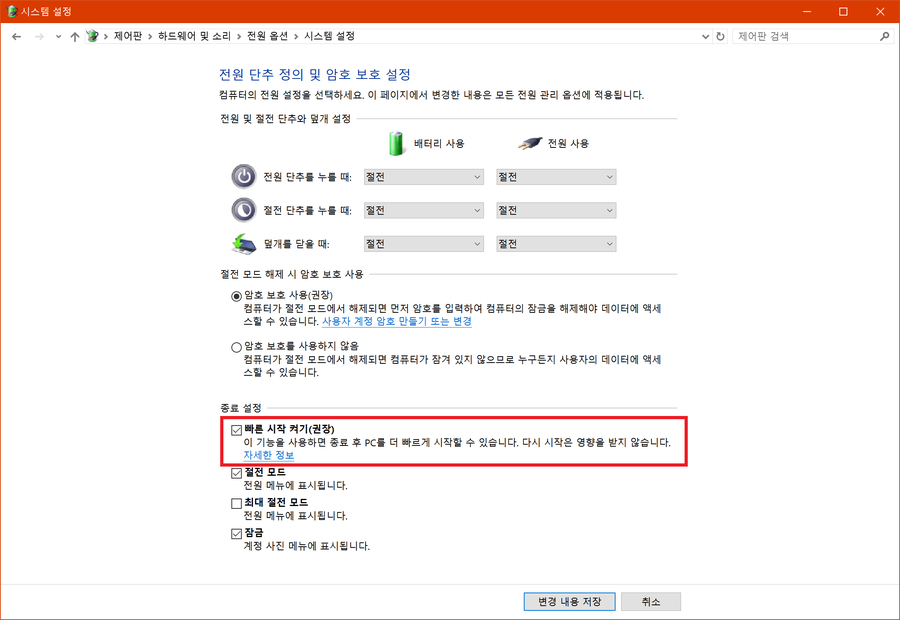
아까전에는 비활성화 되어 있었던 체크박스가 선택 가능 해졌습니다.
우리는 빠른부팅을 끄러 온것이기 때문에 체크박스를 해재 합니다.
물론, 이와 반대로 빠른부팅을 켜실수도 있습니다.
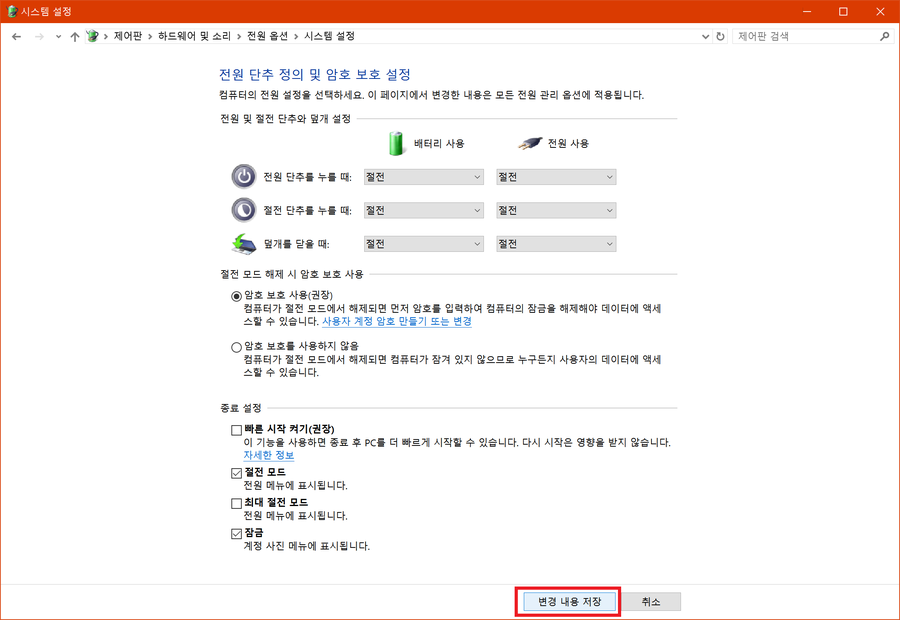
이제 <변경 내용 저장>을 눌러 현재 설정을 저장해줍니다.